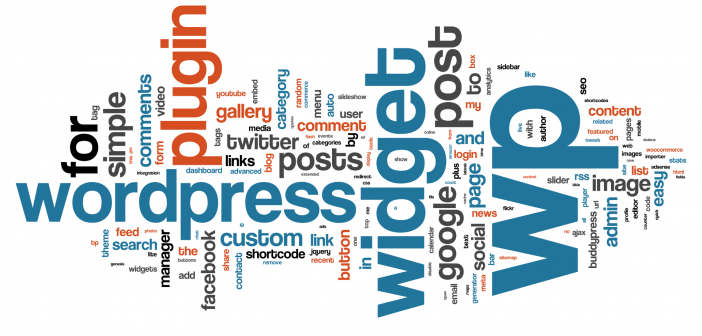- Determine where you’d like to insert your picture in your post.
- Post editor toolbar, you’ll see an Add Media button. Click the Add Media button and you’ll see the Insert Media box.
- WP site uses a media library to store all of your media like pictures and videos. From this box, you can choose to either upload a new file or use an existing file in from the media library. To upload an picture, click the Select files button. Find the picture you’d like to use and click open.
- Now that your picture has been uploaded, you’ll see it has been added to the media library. On the right side of this box, you’ll see the attachment details for this page. Here you can change the Title, Caption, Alt text and Description. You can also choose the alignment of the picture (such as center, left or right), where the inserted picture should link to, the actual URL of the picture and the size of the picture.
- Make sure the picture has a checkbox and click the Insert into post button. Now you’ll see your picture has been added to your post.
- If you click on this picture, you should see two boxes appear in the upper lefthand corner of the picture. The first is the picture icon. If you click that icon, you’ll now see another box open for editing the details of the picture. Here you can change the size of the picture based on percentages (which can be a handy tool for resizing) or you can update the title, alternative text, the caption and link URL. You can also select this picture to link nowhere, or to link to the actual picture file.
- If you click the advanced settings tab, you’ll see the URL of where the picture file is hosted on your site, the actual width and height of the picture in pixels, the CSS Class, styles and picture properties that add padding around the picture.
- Return to the picture in your post. The next icon in the upper left corner will delete the picture out of the post.
- If you click the Add Media button again, you’ll see the same insert media box. On the left side of this box, you’ll see options to create a gallery and set the featured image. Once you have more images in our media library, you’ll be able to add an entire gallery of images into the post.
- The featured image of the post is sometimes used by your WordPress theme. Go ahead and choose this picture as our featured image and return back to the post editor. Now, you can preview the post and see that our picture has been added.
Adding pictures in our WP site
0
Share.